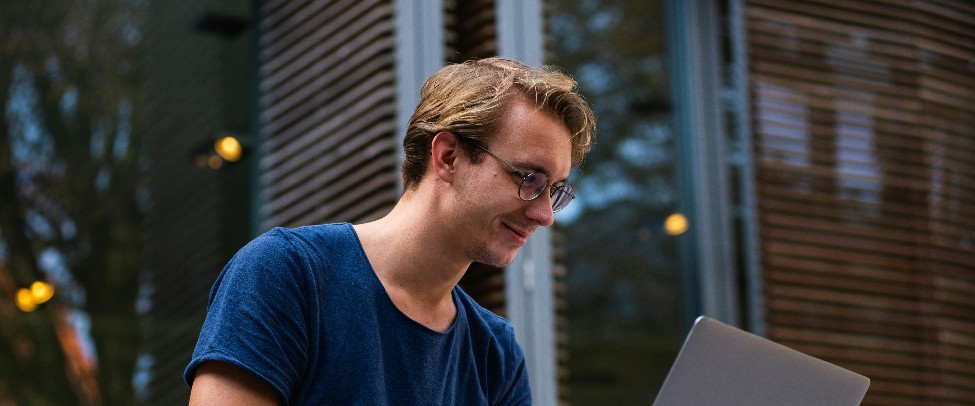In today’s digital age, language barriers shouldn’t stand in the way of connecting people from across the globe. Zoom has introduced a powerful feature that generates real-time translated subtitles, bridging communication gaps in online meetings and webinars. Beyond Zoom’s native functionality, you can refine or expand your subtitles using external tools like AccurateScribe.ai. Below, we explore how to activate live translations, manage post-event transcripts, and optimize Zoom for a worldwide audience.
Why Use Translated Subtitles in Zoom?
-
Increased Accessibility
Real-time translated captions empower users who speak different languages, have hearing impairments, or require clarity. Subtitles ensure everyone follows the conversation effectively, boosting inclusion. -
Seamless Communication
Having participants from multiple regions often complicates discussions. Instant language translation fosters smoother collaboration, letting all parties stay aligned on project goals. -
Elevated Engagement
Meetings with subtitles hold attendees’ attention more effectively. Users can read along, better retain information, and avoid missing key points due to audio issues or noisy environments. -
Enhanced Meeting Value
Subtitles add a layer of professionalism. Clients and team members alike appreciate your effort to accommodate diverse linguistic needs, reflecting well on your brand or organization.
Enabling Live Translated Captions in Zoom
If you want participants to read real-time translations during your session, here’s the general process:
1. Activate Closed Captioning on Zoom Web Portal
- Sign in at zoom.us/portal.
- Navigate to Settings > In Meeting (Advanced).
- Toggle on Closed Captioning and confirm that Enable Translated Captions is set if your plan supports it.
2. Configure Translation Languages
Under Account Settings or User Settings, locate Translated Captions. Pick languages you plan to use in the meeting—for example, English ↔ Spanish or French ↔ German. Lock these settings (if you’re an admin) to prevent unauthorized changes.
3. Host Your Zoom Session
Open the meeting as host or co-host. Under meeting controls, you’ll see a CC Live Transcript button or similar icon to manage captions. Depending on your Zoom version, you can enable real-time translation at this point and specify the default pair of languages.
4. Participant View
During the session, attendees click CC to turn on subtitles. They can also choose the language from the available pairs if your plan includes advanced translation.
Post-Meeting Transcription & Editing
Beyond real-time captions, you might want a polished transcript post-meeting. This is handy for referencing decisions, distributing minutes, or ensuring absent members can catch up easily.
1. Record Your Session
Enable Cloud Recording (or local recording) so Zoom stores the video and audio streams.
2. Upload to AccurateScribe.ai
After the session, download the file if it’s on Zoom’s cloud, then:
- Sign into your AccurateScribe.ai account.
- Upload the recording.
- Choose between machine (fast, cost-effective) or human transcription (maximal accuracy).
3. Refine and Translate
AccurateScribe.ai creates an editable transcript. Use built-in editing to fix any jargon or speakers’ names. For additional languages, pick your target dialect, and the system produces a translated version of the same script.
4. Sync Subtitles with Video
Finally, you can merge text back into the meeting video. Adjust styles, timings, or speaker labels for clarity. Export in common formats like SRT or VTT to attach them directly to your Zoom recordings or share with your team.
Common Challenges and Solutions
1. Captioning Not Visible
- Cause: Outdated Zoom client or disabled CC setting.
- Fix: Update Zoom to the latest version, confirm Closed Captioning is on at the host or admin level.
2. Accuracy Issues
- Cause: Background noise, overlapping speech, or specialized technical terms.
- Fix: Remind speakers to speak clearly, consider a hybrid approach where real-time AI is post-checked by a human transcriptionist.
3. Limited Language Pairs
- Cause: Zoom’s built-in translator focuses on English ↔ popular languages.
- Fix: Use third-party solutions like AccurateScribe.ai for additional dialects or nuanced translation needs.
4. Large File Delays
- Cause: Long meetings create big video recordings, which can take time to upload or transcribe.
- Fix: Break the meeting into segments or plan some buffer time for transcription if you need immediate results.
Tips for a Smooth Experience
-
Plan Language Pairs in Advance
Decide which translations matter for your participants (English ↔ Spanish, etc.). This ensures you’re not switching mid-session and confusing attendees. -
Instruct Attendees
Provide short guidelines before the call: “To view subtitles, click CC → Show Subtitle → choose your language.” Make it easy so people don’t waste meeting time troubleshooting. -
Consider Accessibility Laws
Some regions have legal mandates requiring closed captions for official or public-facing meetings. Check local regulations, especially if your sessions are large-scale or publicly broadcast. -
Review the Transcript
Even the best AI solutions occasionally slip up. Skim transcripts for major errors, especially if you plan to share them widely or store them as official records.
Conclusion
Zoom’s translated subtitles enable effortless cross-language collaboration, letting your meetings be more inclusive and comprehensible. Real-time captions handle immediate interactions, while transcripts open the door to post-session editing and multilingual distribution. For a truly polished outcome, tools like AccurateScribe.ai take your recorded audio and transform it into refined text or subtitles—ideal for re-sharing, archiving, or compliance.
Leverage these combined strategies to break language barriers, keep everyone on track, and secure actionable meeting records. As remote collaboration intensifies, accessible and multilingual Zoom sessions can be a key differentiator in supporting a diverse, globally active team or client base.