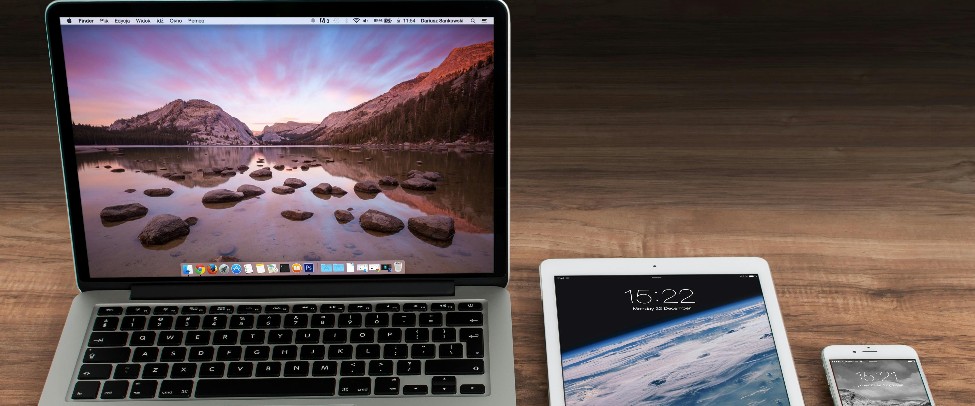In an increasingly global workplace, Zoom’s Closed Captioning feature takes your virtual meetings to the next level by enabling translated subtitles. This capability proves invaluable for multilingual webinars or team gatherings where participants speak different languages. Alongside Zoom’s built-in options, you can also rely on third-party services like AccurateScribe.ai to enhance transcripts post-event. Below, we explore how to configure live captions, set up translated subtitles, and refine meeting transcripts in Zoom.
Why Incorporate Real-Time Translated Captions in a Zoom Event
Greater User Engagement
Zoom captions help not only participants with hearing impairments but also neurodiverse individuals who focus better with on-screen text. Subtitles further enrich audience retention by supplying both visual and auditory references.
Improved Accessibility
Multilingual subtitles let you bridge language gaps, boosting inclusivity for those who don’t share the speaker’s tongue. In a French-led meeting with primarily English-speaking guests, for example, caption translations keep dialogues fluid and collaborative.
Higher Satisfaction for Clients and Teams
Offering on-the-fly translation shows you value diverse audiences and their comfort. This level of respect fosters trust and can drive deeper collaboration or loyalty among clients and staff.
Potential Drawbacks
-
Service Costs
Live translation or captioning providers often charge by duration, so long meetings can quickly add up. -
Possible Misinterpretations
Automated systems can stumble on accents, specialized jargon, or overlapping voices—occasionally leading to inaccurate transcripts. -
Technical Hiccups
Hosting a live webinar is prone to connectivity and system glitches. If such issues arise, it might disrupt or delay captions.
Zoom Transcription + Post-Event Editing
Beyond real-time translation, you can also record and transcribe your Zoom sessions. These transcripts allow for thorough edits, translations, or enhancements like speaker labels and time stamps. Consider using AccurateScribe.ai for advanced editing and language support. Below are some pros and cons of a transcript-based approach:
Advantages
- Better Accessibility: People who rely on text, such as those with hearing impairments, can read the discussion thoroughly.
- Improved Search: A text transcript helps pinpoint crucial segments without replaying the entire video.
- Extended Accuracy: Post-session editing ensures you correct any software errors, refining clarity.
- Multi-Language Capability: Translate the final transcript into numerous languages for inclusive distribution.
Drawbacks
- Time-Consuming: Longer meetings can produce lengthy transcripts, requiring careful review and editing.
- Error Potential: Manual corrections can accidentally introduce mistakes, especially under tight deadlines.
- Additional Expenses: Certain high-volume or advanced services have subscription or per-minute fees.
Enabling Live Translated Captions
When you need real-time subtitles in multiple languages, Zoom offers a built-in approach, augmented by the “Closed Captioning” feature. Generally, there are two methods to show translated text:
- Real-Time: Combining Zoom’s native captioning and a translation service live.
- Post-Event: Generating subtitles or transcripts from a recorded session, then editing them.
Below, we focus on enabling real-time subtitles for live events.
1. Activate Closed Captioning in Zoom
- Login to the Zoom Web Portal: Visit zoom.us/portal, then go to Settings > In Meeting (Advanced) > Closed Captioning.
- Enable the feature. Confirm changes to allow live captioning availability.
2. Enable Captions During the Meeting
Once the session begins, the host should click the Closed Captions button. If your Zoom plan or admin settings support translation, specify the two languages (e.g., English to Spanish) for live transcription.
Device Requirements
Participants must be on Zoom client versions that support closed captioning. Encourage attendees to update their Zoom app to avoid compatibility issues, ensuring everyone sees the translated or captioned text smoothly.
Using AccurateScribe.ai for Post-Event Subtitles
If you prefer or require edited transcripts post-meeting—like for distribution to absent members or detailed record-keeping—a third-party solution may serve you better.
-
Record Your Zoom Meeting
Host or co-host must enable Cloud Recording or local capture. -
Upload to AccurateScribe.ai
Once your file is ready, visit AccurateScribe.ai, log in, and submit your video. The platform supports multiple file formats and can process large recordings. -
Transcription & Language Selection
Specify whether you want machine or human-generated text, plus your desired languages. The platform can translate the final script or add subtitles in various tongues. -
Review and Edit
Use the built-in editor to fix any spelling or context errors. If specialized industry terms appear often, add them to custom dictionaries. -
Sync, Style, and Export
AccurateScribe.ai aligns your captions with the video’s timeline. You can adjust font or color, then export the video with integrated subtitles or get separate files (SRT, VTT).
How to Let Participants Enable Translated Captions
Account-Level Setup
-
Sign in as Admin
Access the Zoom account with privileges to alter global settings. -
Go to Account Management > Account Settings
Look under Meeting for In Meeting (Advanced). -
Enable “Translated Captions”
Switch the toggle to On; confirm if a dialog appears. Then, pick two languages. -
Lock Settings (Optional)
If you don’t want other users messing with it, lock it to confirm.
User-Level Setup
-
User Login
If you’re not an admin, you can still toggle translated captions within your own Zoom profile under Settings > Meeting. -
Enable Translated Captions
If it’s grayed out, talk to your admin. Else, turn on and specify your language pair.
Which Languages Are Supported?
Zoom primarily centers on English as the source or target language. Current translations include Arabic, Chinese, Czech, Dutch, Estonian, Finnish, French, German, Hebrew, Hindi, Hungarian, Italian, Japanese, Korean, Polish, Portuguese, Romanian, Russian, Spanish, Turkish, Ukrainian, and Vietnamese. Some, like Hebrew, Hindi, and Romanian, work only from English. Meanwhile, several languages (Dutch, French, German, Italian, Portuguese, Spanish, Chinese, Japanese, Korean) can often inter-translate outside of English, depending on Zoom’s ongoing capabilities.
Conclusion
Yes, Zoom does display translated subtitles, thanks to its built-in Closed Captioning feature and integration with advanced solutions like AccurateScribe.ai. Real-time subtitles help break language barriers during live events, while post-session transcription ensures a polished final record for future reference. Whether you opt for Zoom’s native approach or enhance your workflow with AccurateScribe.ai, your brand stands to benefit from more inclusive, effective communication in a multilingual world.